学習教材を買ったときに付いてくることが多い「音声ダウンロード」
みなさんは、どうしていますか?
PCは上手くダウンロードして聴けるけど、スマホは上手くいかない。
そんな方も多いんじゃないでしょうか?
わたしはdropboxに保存していたのですが、
そこからダウンロードしてオフラインで再生するには課金しなくてはいけません。
また、音声再生用ではないので
あまり使い勝手も良くありません。
わたしもそうなのですが格安携帯の方の場合、
使えるデータ通信量が限られているので、
できればダウンロードして使いたいですよね。
そこで、ダウンロードしてオフラインで
音楽プレーヤーのように再生できる方法を知ったので
この記事でシェアしたいと思います。
※
わたしはiPhoneなので、
Androidは上手くいくかわかりません
目次
準備:必要なアプリとソフト
まず必要なアプリとソフトを紹介します。
必要アプリ:「Documents」
必要なソフト:「Drop box」 or 「googleドライブ」
「Documents」のアプリから、
「Drop box」 もしくは 「googleドライブ」に接続し、
ダウンロードします。
ですので、スマホで必要なアプリは「Documents」のみです!
だいたいの流れとしては、
- PCで音声をダウンロードし、「Drop box」 もしくは 「googleドライブ」に保存
- スマホで「Documents」のアプリから、先ほど保存したデータをダウンロード
になります。
これだけ読んでもできちゃうと思いますが、
次で丁寧に説明していきます。
音声をオフラインで再生するまでのやり方
PC:まずサイトから音声をダウンロードします
これは、書籍によると思いますので、
その書籍に書いてある通りにまずはPCにダウンロードしてください。
※
Drop boxで説明していきます
今回は、英単語帳の音声ダウンロードなので
フォルダ名を「英単語」にしました。
ダウンロードしたデータがDropboxに入っているのを確認できたらOKです。
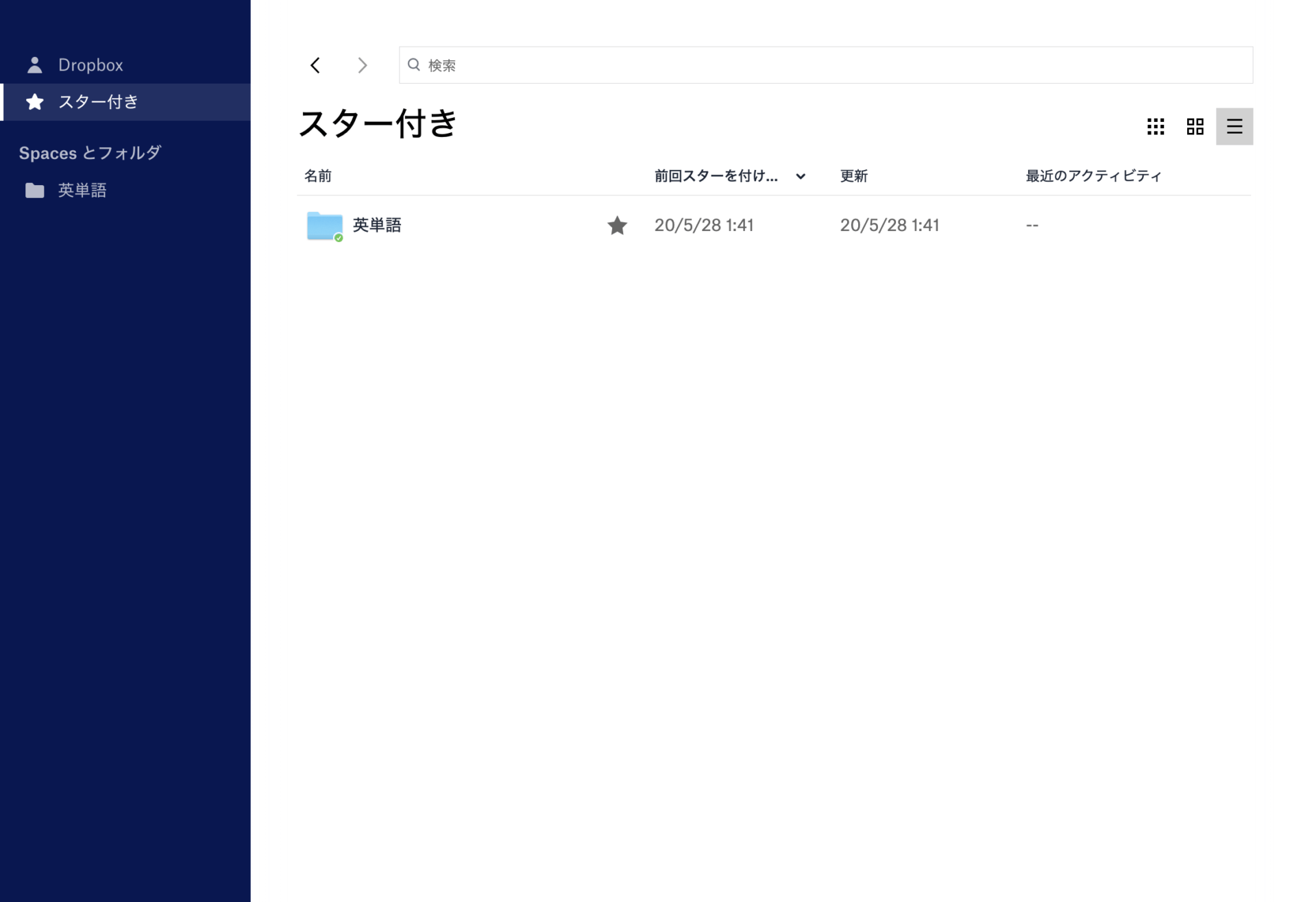
スマホ:1. DocumentsからDropboxに接続
ダウンロードしてない方は、まずダウンロードから。
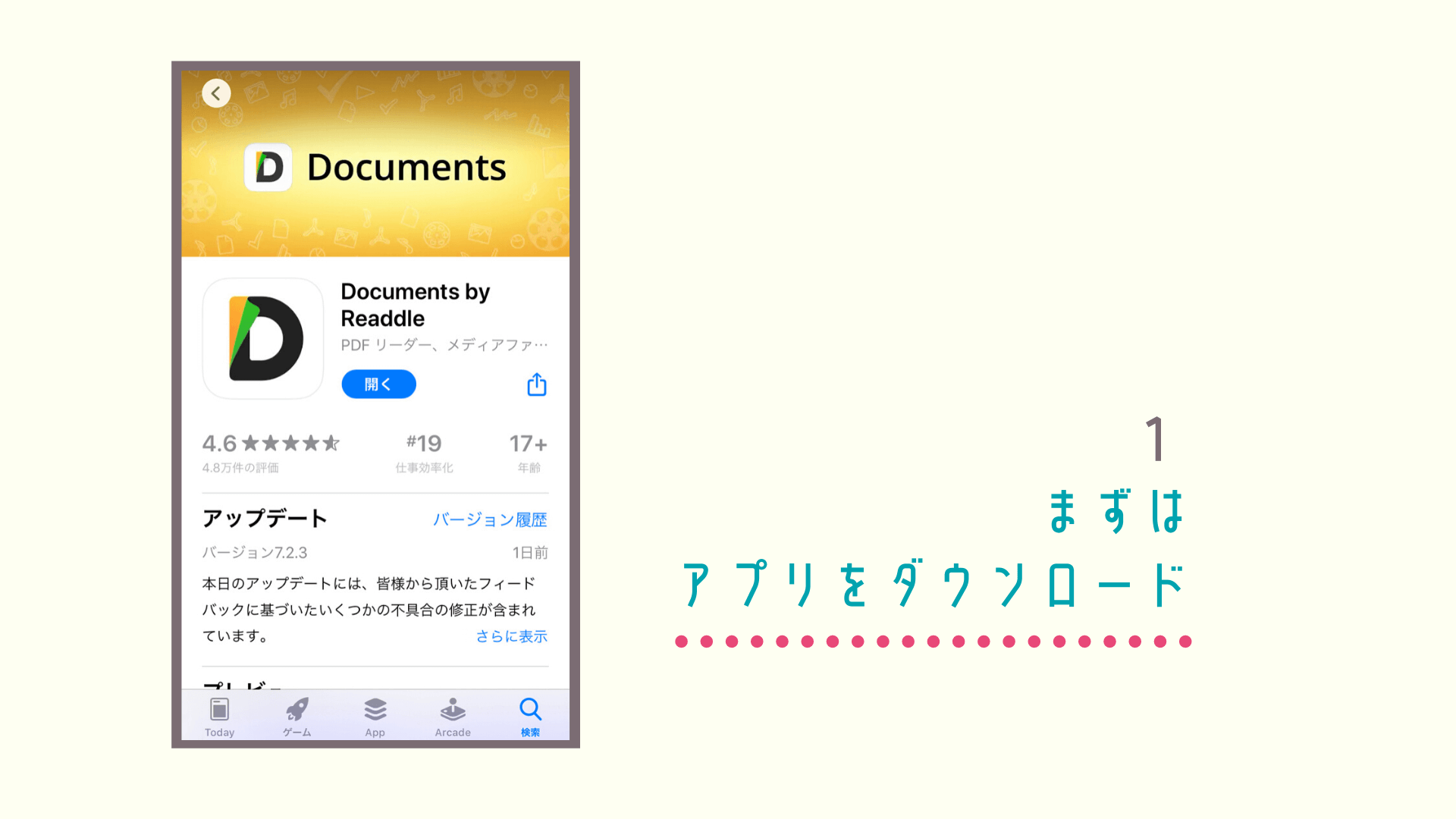
スマホ:2. 接続先を追加します
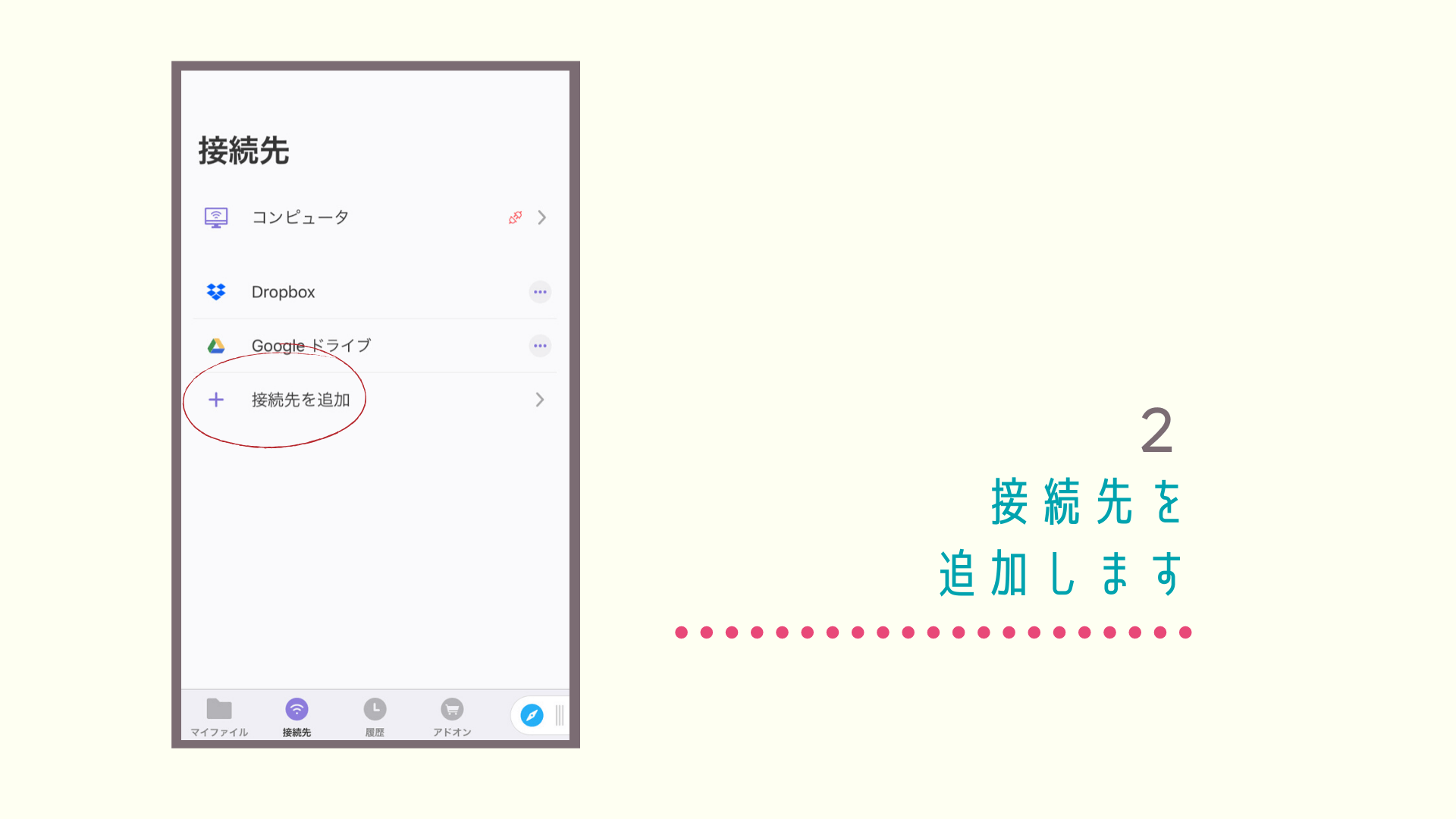
スマホ:3. 「 Dropbox」を選択します
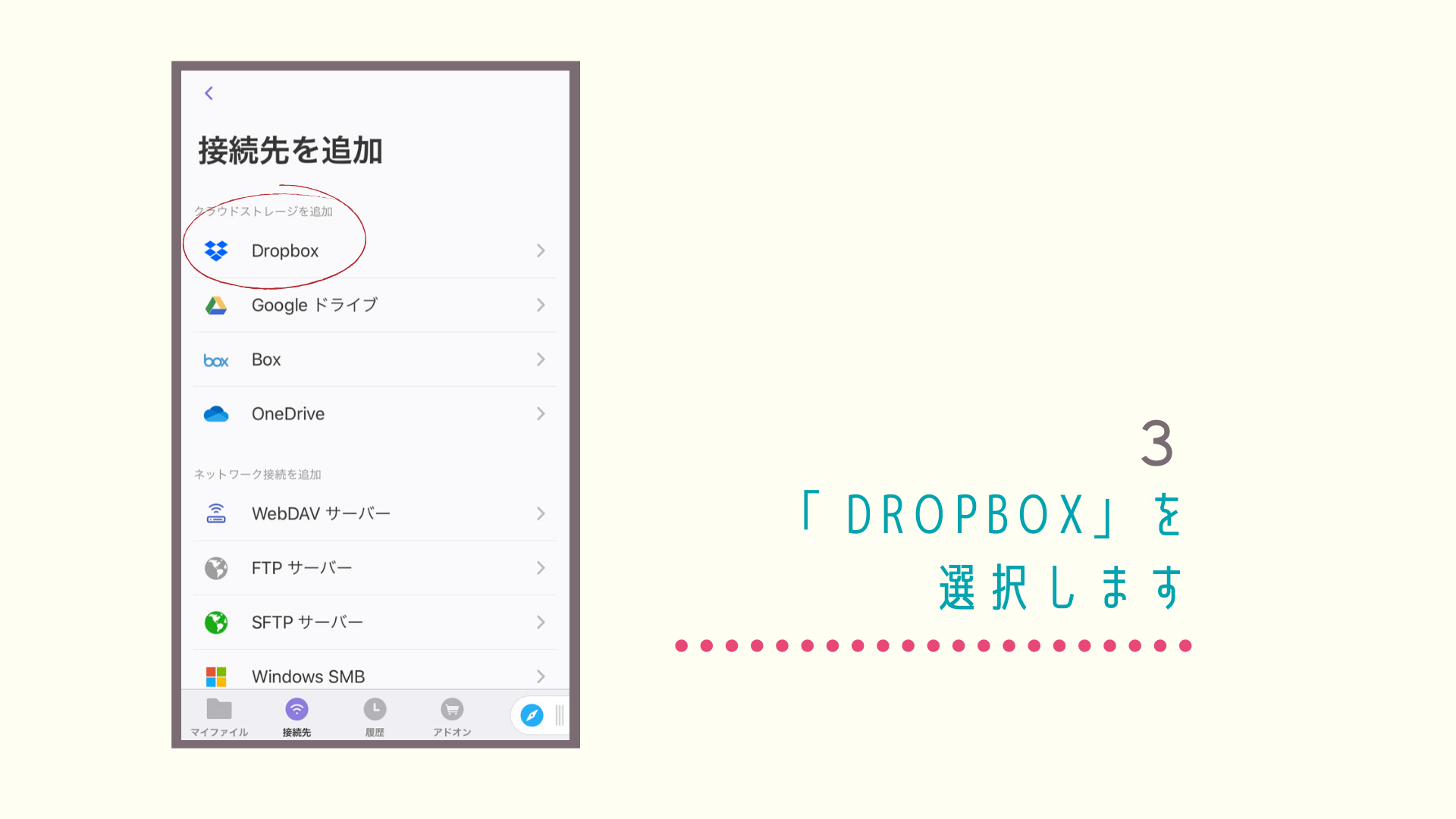
ここで、「Googleドライブ」が良い方はそちらを選択します。
試していないのでわかりませんが、
他にも多数のところから接続可能です。
スマホ:4. 「 Dropbox」にログイン
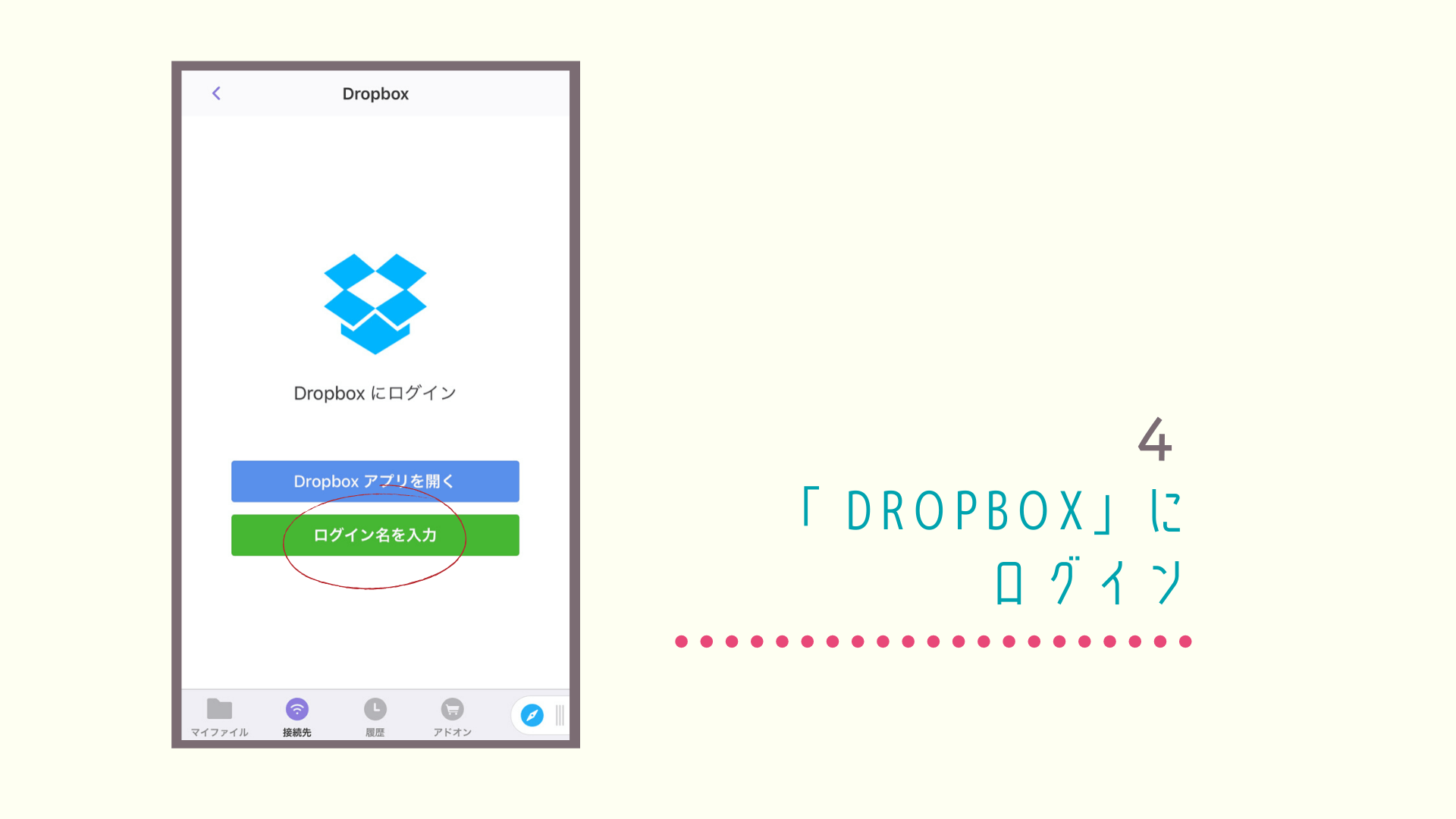
アプリがある方は、「アプリを開く」を選択した方が簡単です。
スマホ:5. 「 …」を押してダウンロード
「Documents」のアプリからDropboxの中身がみられるようになりました。
ここから、今回保存したい「英単語」をダウンロードします。
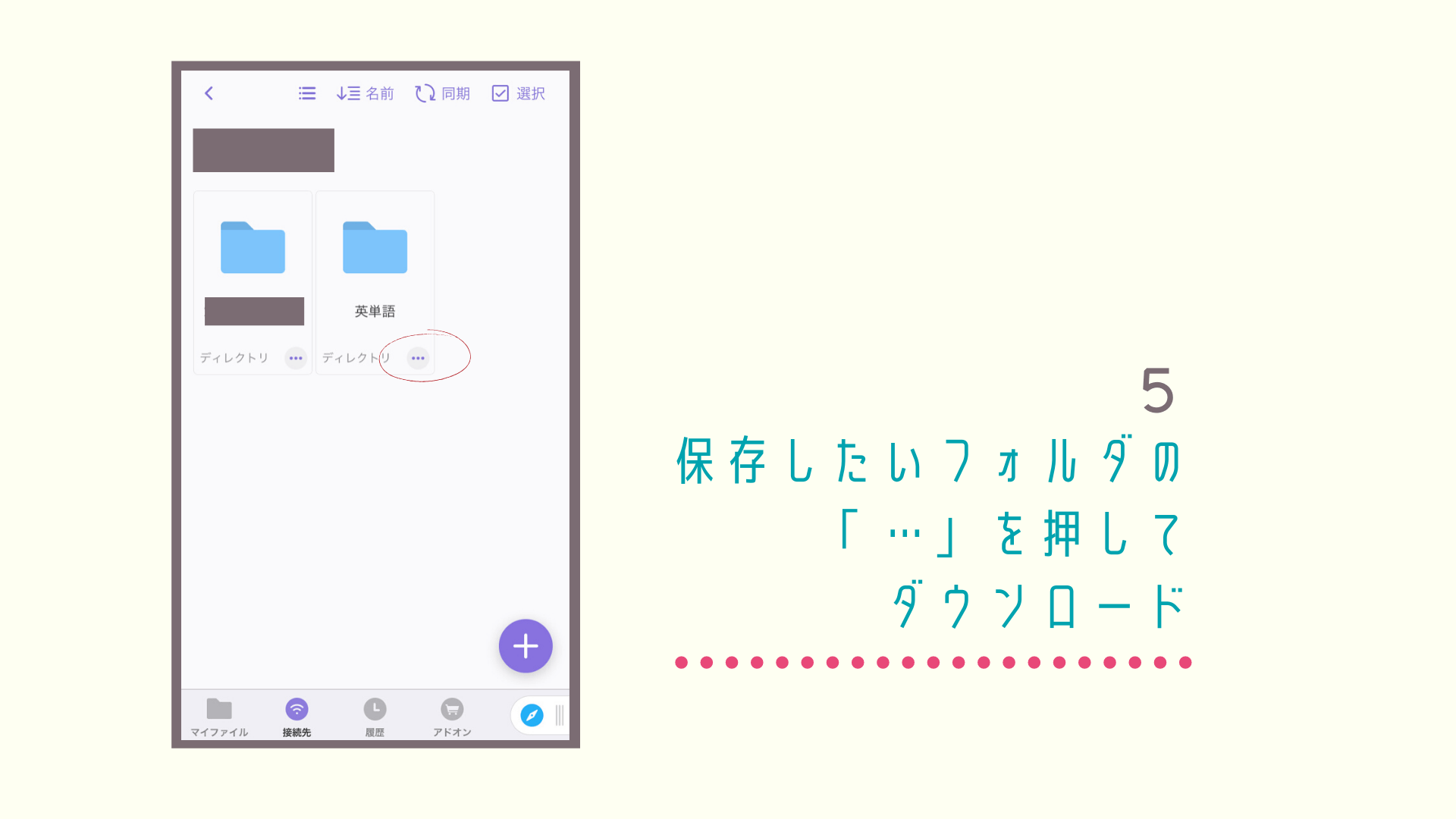
スマホ:6. ダウンロードします
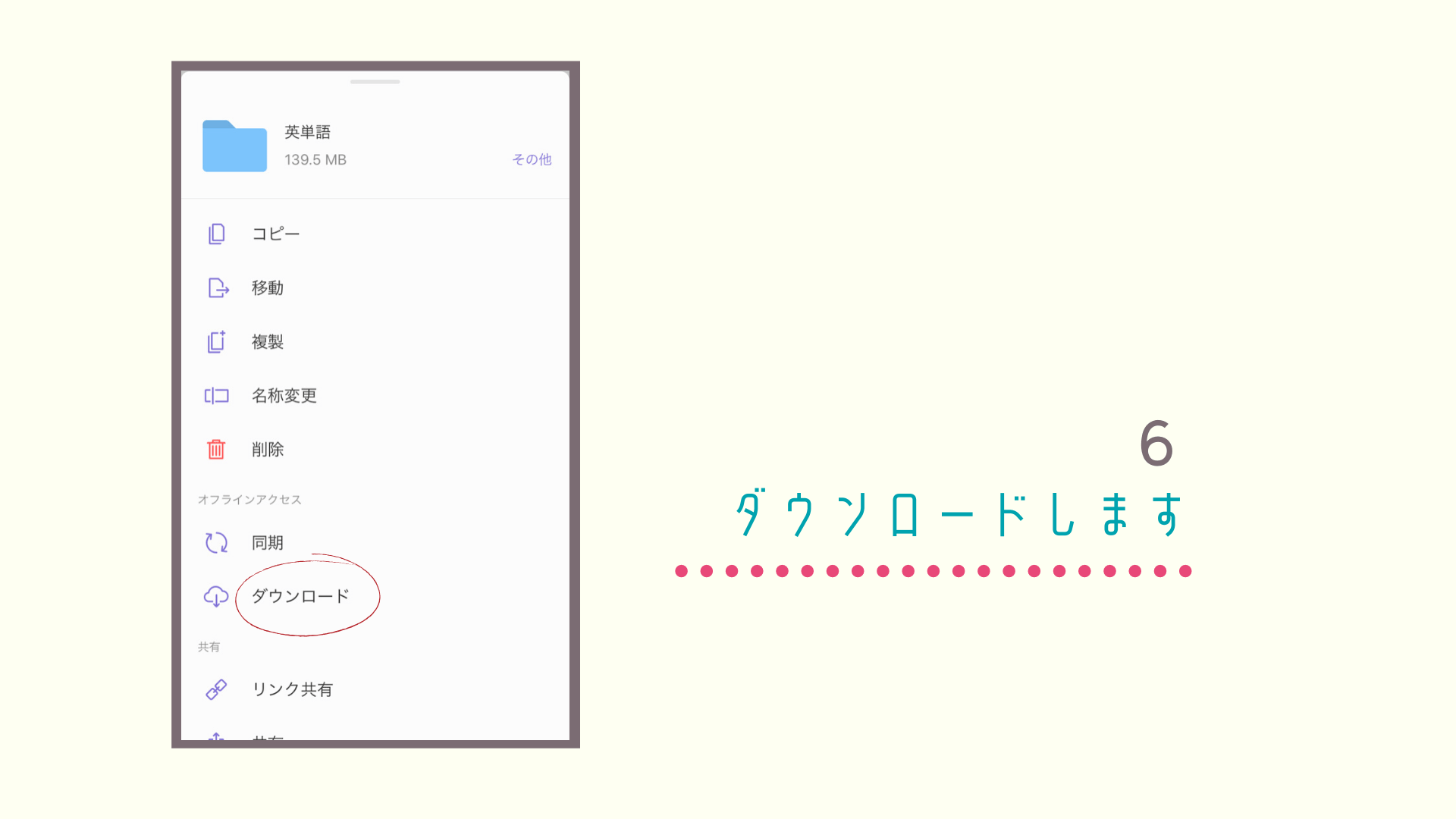
スマホ:7. 「ダウンロード」に保存されます
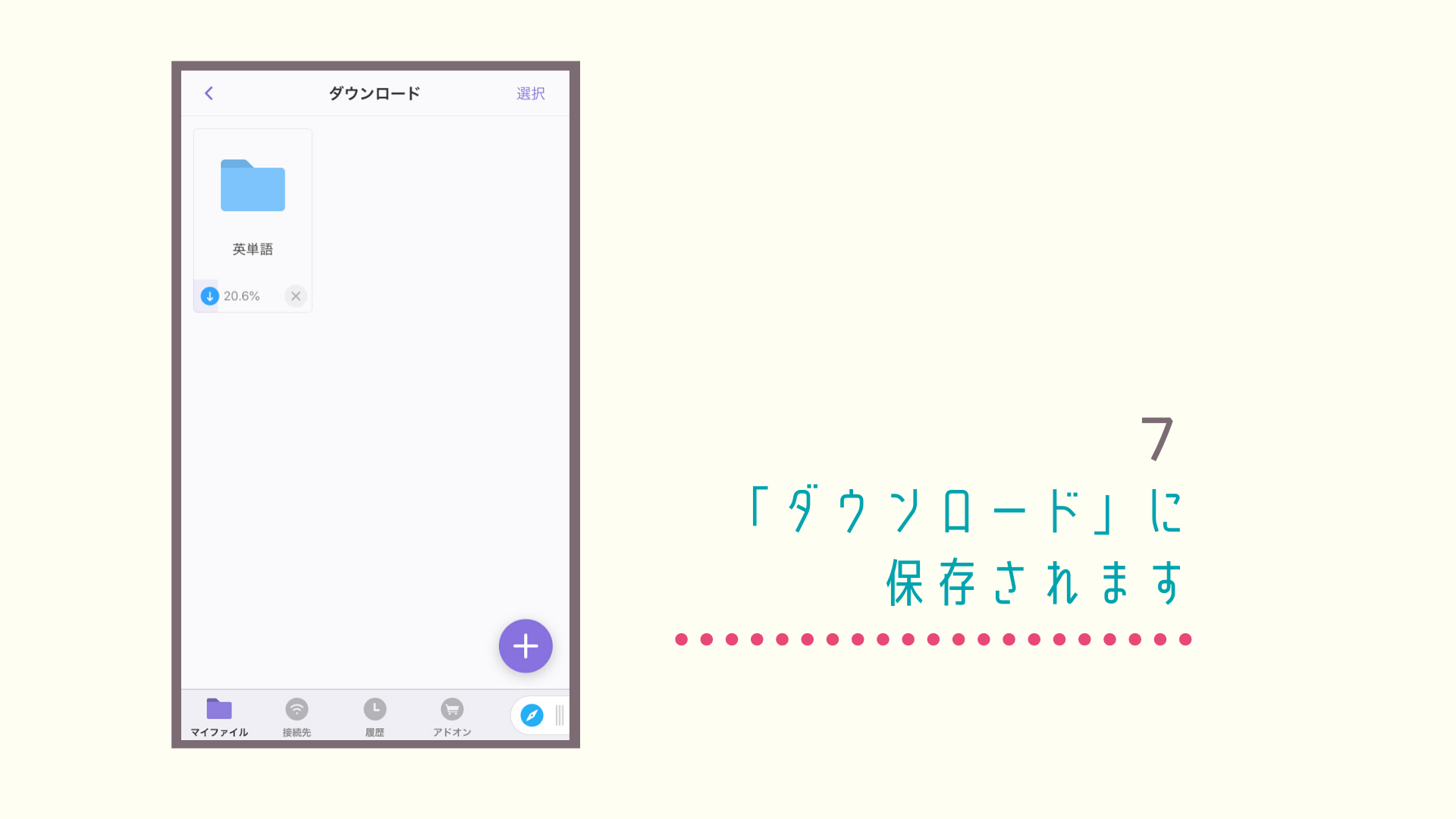
これで、「Documents」のアプリにダウンロードされました。
スマホ:8. 保存したファイルを外に出します
先ほどでダウンロードは完了したのですが、あと1つやっておきます。
保存したデータを外に出しておきます。
よく使うデータの場合はこの方がアクセスが簡単です。
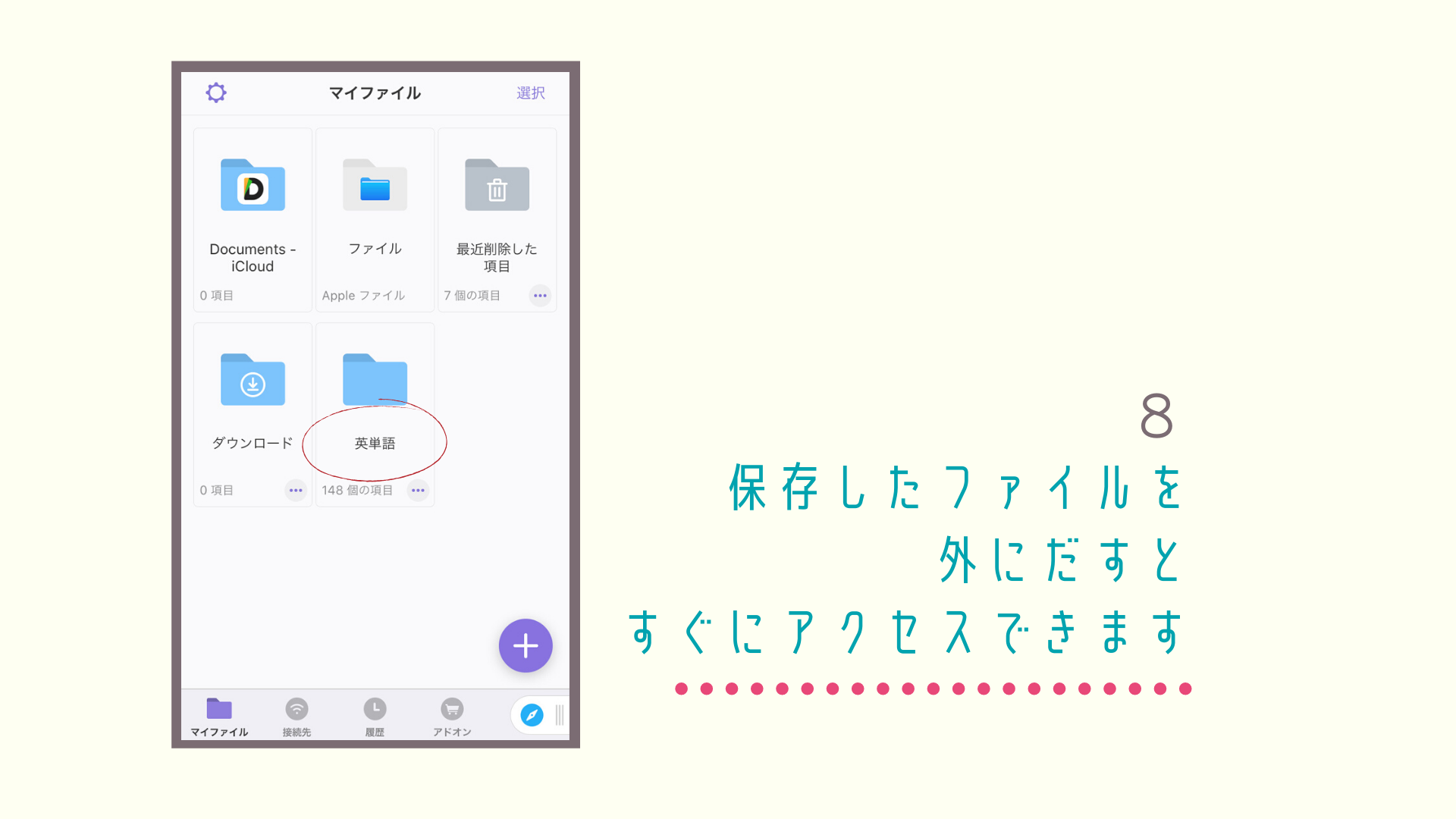
以上で、ダウンロード完了です!
スマホ:音声を再生する
再生画面はこのような感じです。
 音楽プレーヤーのように使えます。
音楽プレーヤーのように使えます。
また、再生速度も調整可能なのが嬉しいポイントです。
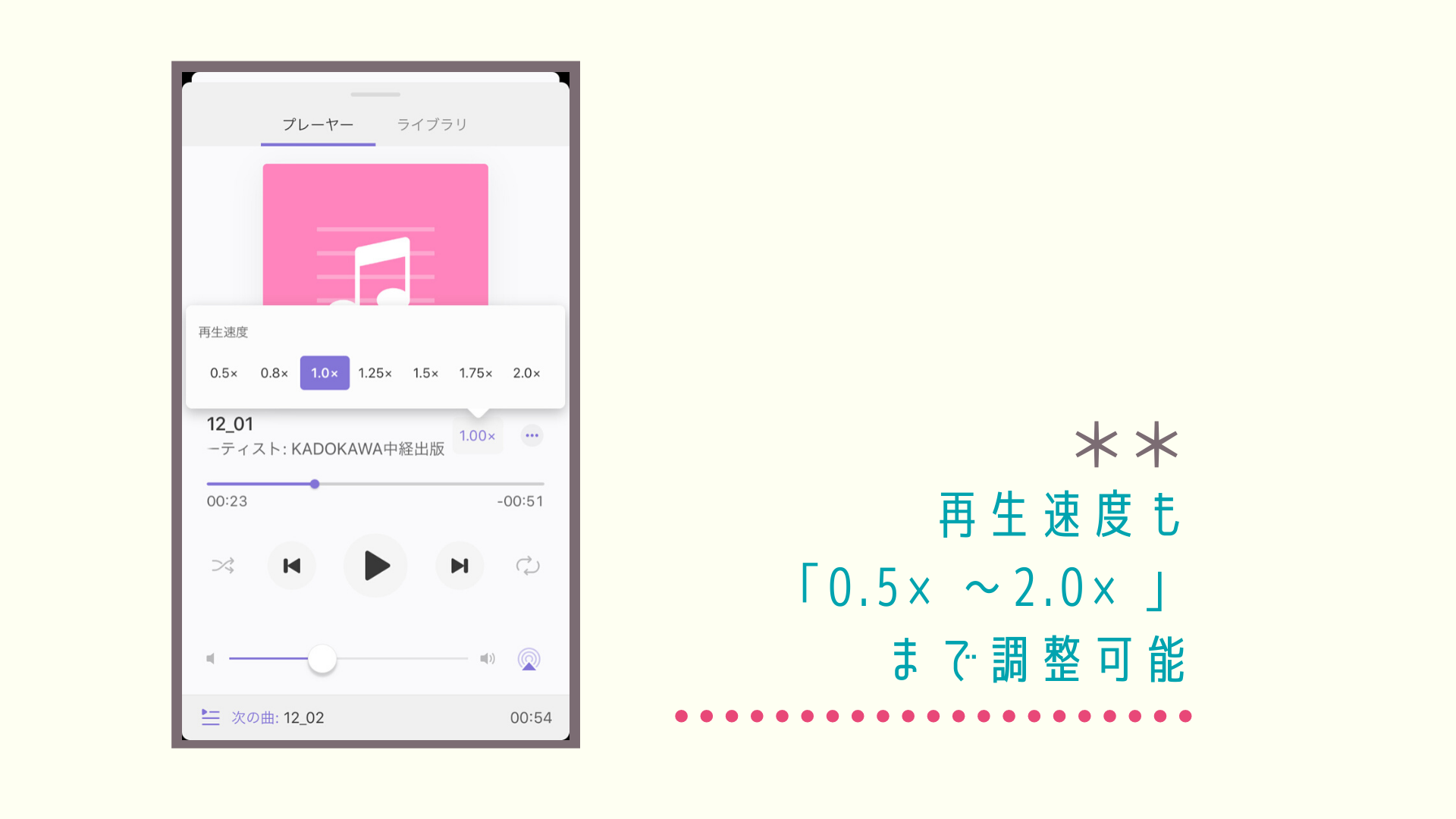
最後に
今回は、スマホで電子書籍の音声をダウンロードして聴く方法をお伝えしました。
オフラインで再生できると何かと便利ですよね。
無料でダウンロードできるのは、「Documents」ぐらいかと思います。
もちろん他の機能も充実していて、使い勝手とても良いです。
Kindleで買ったは良いけど、
電子書籍の「音声」どうやって再生しようかなぁ、って
ちょっと悩んでしまっていたので同じような方の役に立ったら嬉しいです。
これで、より充実した読書ライフを過ごせると良いな、と思います◯






